Customising Overlays
Introduction
The characteristics of each type of Overlay type, eg positioning, size, colour, background colour, opacity and font - can be chosen through the Preferences > Overlays window & selecting the tab relevant to the visual event type to be adjusted.
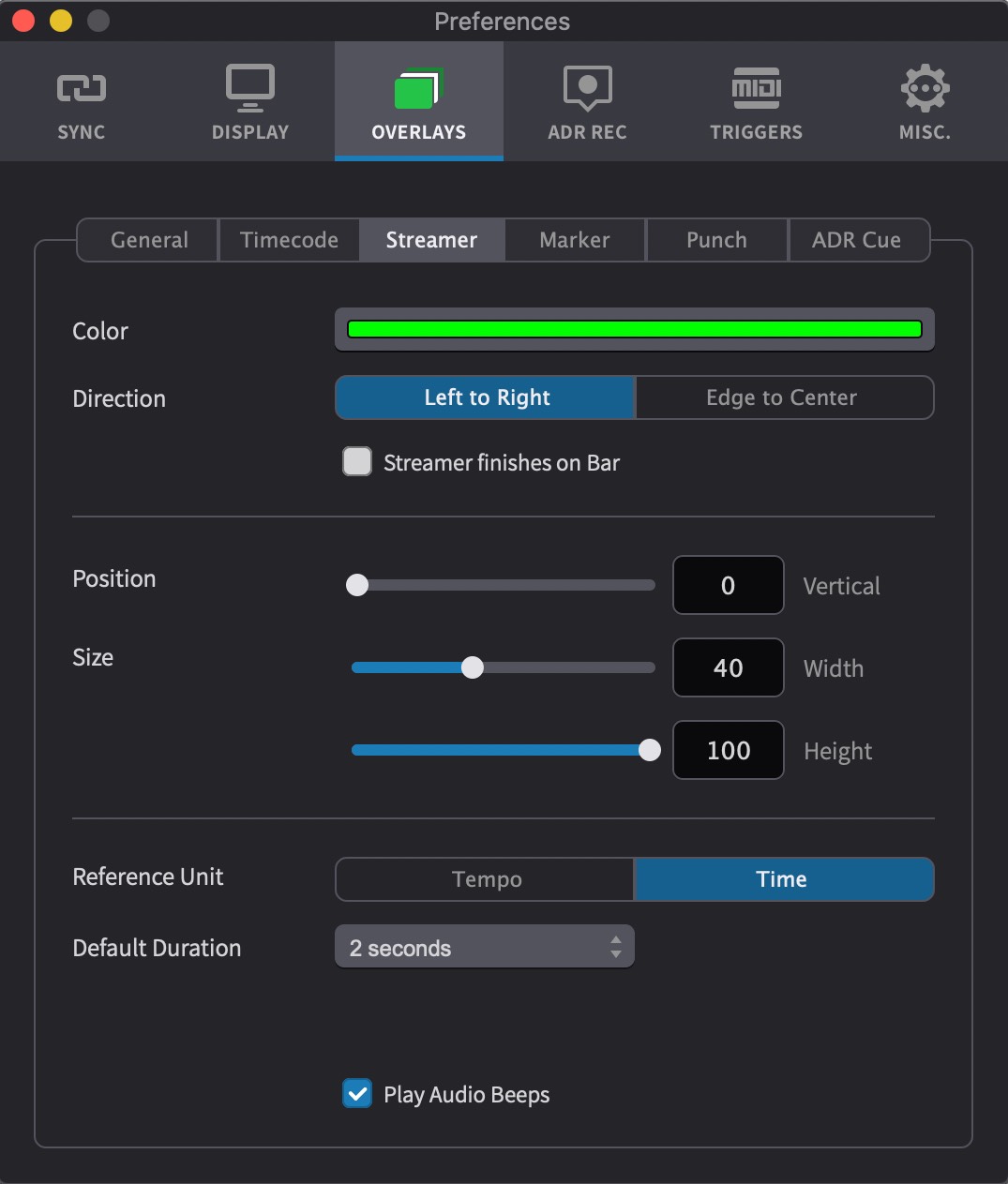 {width=70%}
{width=70%}
When these settings are changed, e.g. sliders moved - Video Sync will automatically display that overlay temporarily in a preview mode on all available video devices for a few seconds - so you can adjust the settings visually. This means that these overlays do not need to be enabled in the video device in the Device list in order to define their preferred settings visually. Nor is it necessary to add events to the Visual Events timeline & play them back in order to see them while adjusting the settings.
If visual events playing back in the timeline are not displaying overlays on your display, & the overlay is only seen in preview mode, please make sure that the overlay type is enabled in the Device List & that Toggle Overviews Globally is not enabled from the View menu.
While it is possible to show or hide different combinations of visual displays across different video devices, the characteristic settings of each of these overlay types in the Overlays window are applied identically across all the video devices & all projects and timelines.
Timecode / Feet and Frame Overlay Settings
There are several options available to customise the overall look of the Timecode display from the Timecode tab of the Preferences/Overlays window.
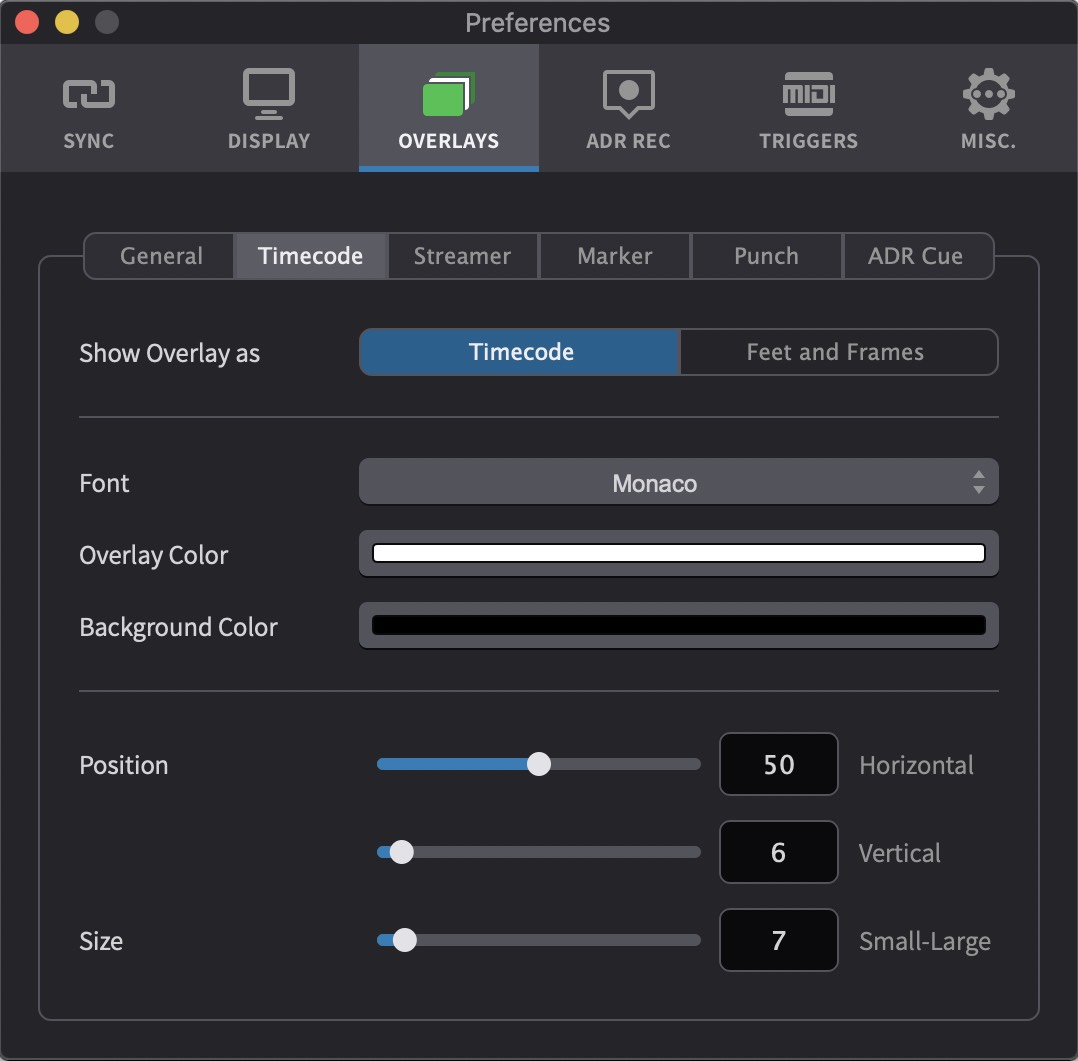 {width=70%}
{width=70%}
Show overlay as - Switches between Timecode or Feet+Frames
Font - Click the Font selector to select the preferred font for the overlay.
Overlay Color - Sets the font colour.
Background Color - Video Sync can optionally display a background underneath the timecode. Choose the colour of that background banner here.
For text only, set the opacity of the colour to 0.
Position: Horizontal - Adjusts the horizontal position. Move the slider left or right.
Position: Vertical - Adjusts the vertical position. Slider left is down. Slider right is up.
Size - Adjusts the size. Slider left is smaller. Slider right is bigger.
Marker Overlay Settings
There are several options available to customise the overall look of Markers from the Markers tab of the Overlays Preferences window.
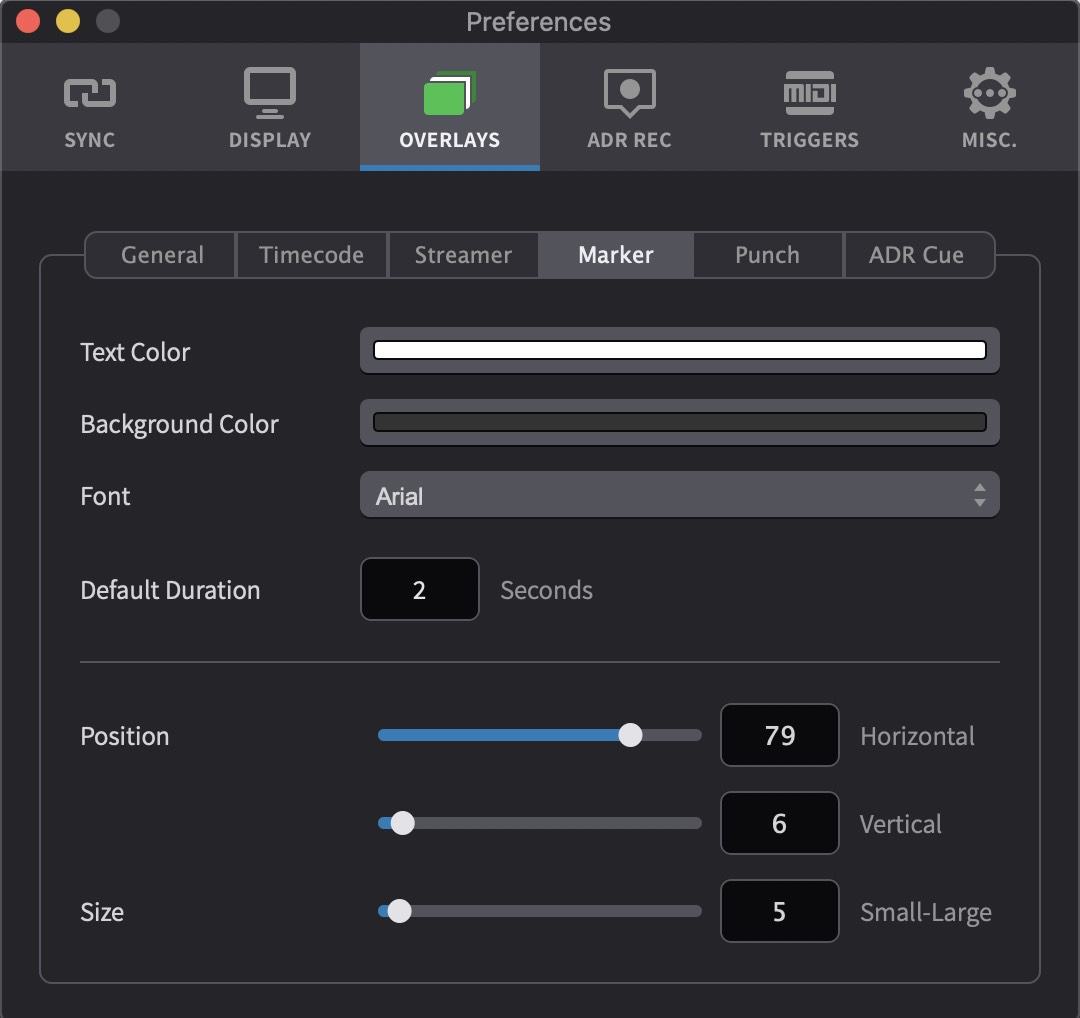 {width=70%}
{width=70%}
Text Color - Sets the font colour.
Background Color - Video Sync can optionally display a background underneath the text. Choose the colour of that background banner here. For text only, set the opacity of the colour to 0. Alpha is also allowed.
Font - Selects the preferred font for the overlay.
Default Duration - Depending on the reference unit setting, you can set the default Marker duration here. This will be the default whenever you create a new Marker event.
Position: Horizontal - Adjusts the horizontal position. Move the slider left or right.
Position: Vertical - Adjusts the vertical position. Slider left is down. Slider right is up.
Size - Adjusts the overall size. Slider left is smaller. Slider right is bigger.
Streamer Overlay Settings
There are several options available to customise the overall look of Streamers from the Streamers tab of the Overlays Preferences window.
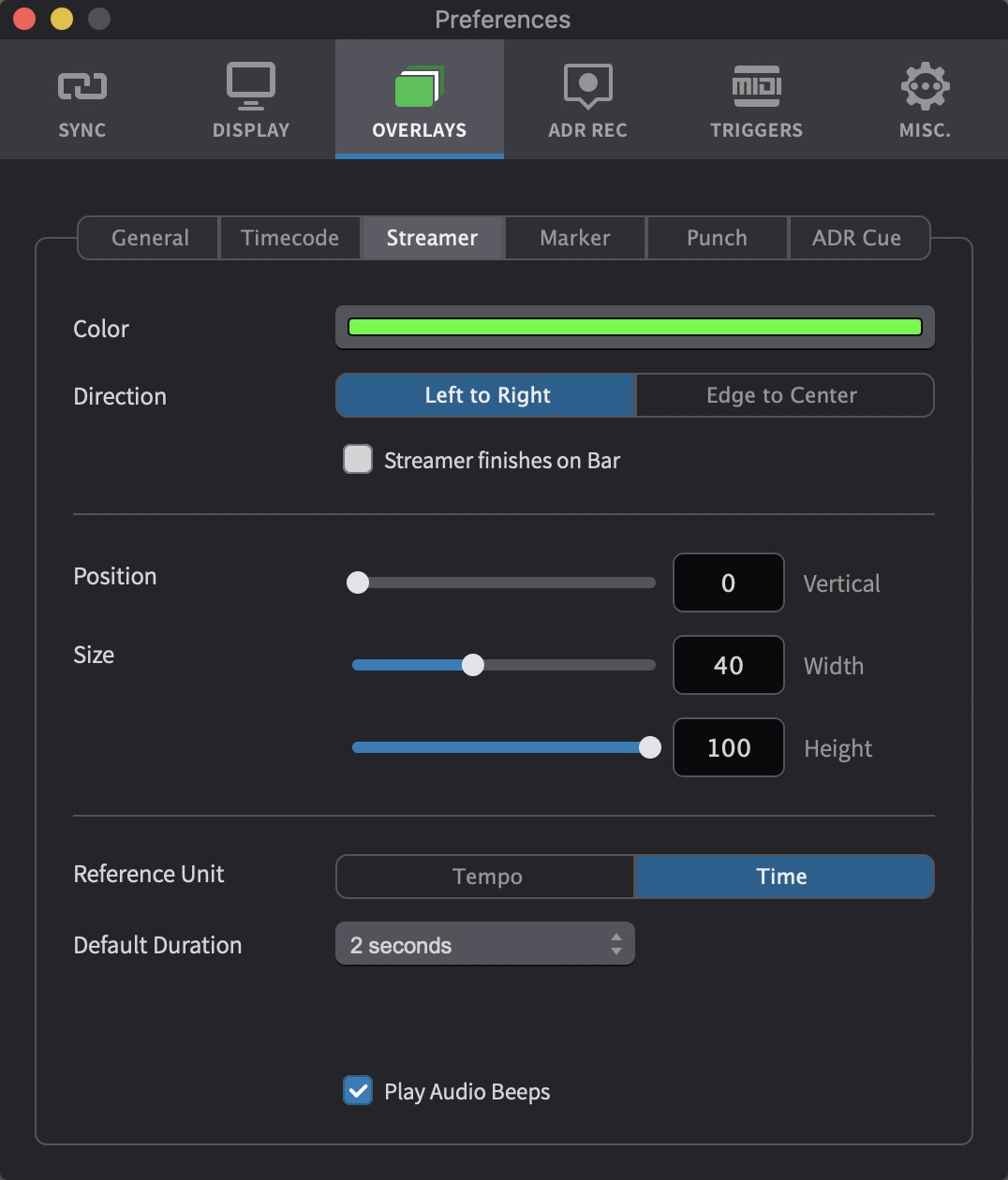 {width=70%}
{width=70%}
Color - Sets the colour of the moving streamer.
Direction - Sets the direction of the streamer: either left to right, or edge to centre.
Streamer finishes on bar - Toggles displaying an optional bar on the right side of the screen that marks the end of the streamer. If this box is not checked, the streamer will end at the right edge of the display.
This setting only applies if the Direction setting is set to move from left to right.
Position: Top-Bottom - Adjusts the vertical positioning of the Streamer. Left is lower down, right is higher up.
Size: Width - Adjusts the horizontal width or thickness of the Streamer. Slider left is thinner. Slider right is thicker.
Size: Height - Adjusts the vertical edge of the top of the Streamer - for example in any cases where it is desirable to have it not cover the entire height of the video. Slider left moves the top edge down to make it shorter. Slider right moves the top edge up to make it taller.
Reference Unit - Selects between Time and Tempo based Streamers.
This setting must be set before any streamer events are created. Switching Reference Units after Streamer events are already created, can cause erratic behaviour. It is advisable to delete any events not in the currently set Reference unit & re-create them with the correct Reference Unit set.
Default Duration - Sets the default duration used whenever creating a new Streamer event. If the time Reference Unit setting is set to, 'Time', the streamer duration is selected in terms of 1, 2, 2.67, 3, 3.3 or 5 seconds. If the Reference Unit setting is set to 'Tempo', the streamer duration can be set in 1, 2 or 4 bars.
Default Tempo - Sets the default tempo used whenever creating a new Streamer event. This setting is only available if the Reference Unit setting is set to, 'Tempo'.
This setting is only available if the Reference Unit setting is set to Tempo.
Play Audio Beeps - Toggles audible beeps on or off during the streamer. If the time Reference Unit setting is set to, 'Time', the streamer will play 3 beeps. If the Reference Unit setting is set to 'Tempo', the streamer will play 4 times the number of bars selected worth of beeps.
Currently Video Sync only supports 4/4 musical timing for the Tempo setting.
Punch / Flutter Overlay Settings
There are a few options available to customise the overall look of Punch & Flutters from the Punch tab of the Overlays Preferences window.
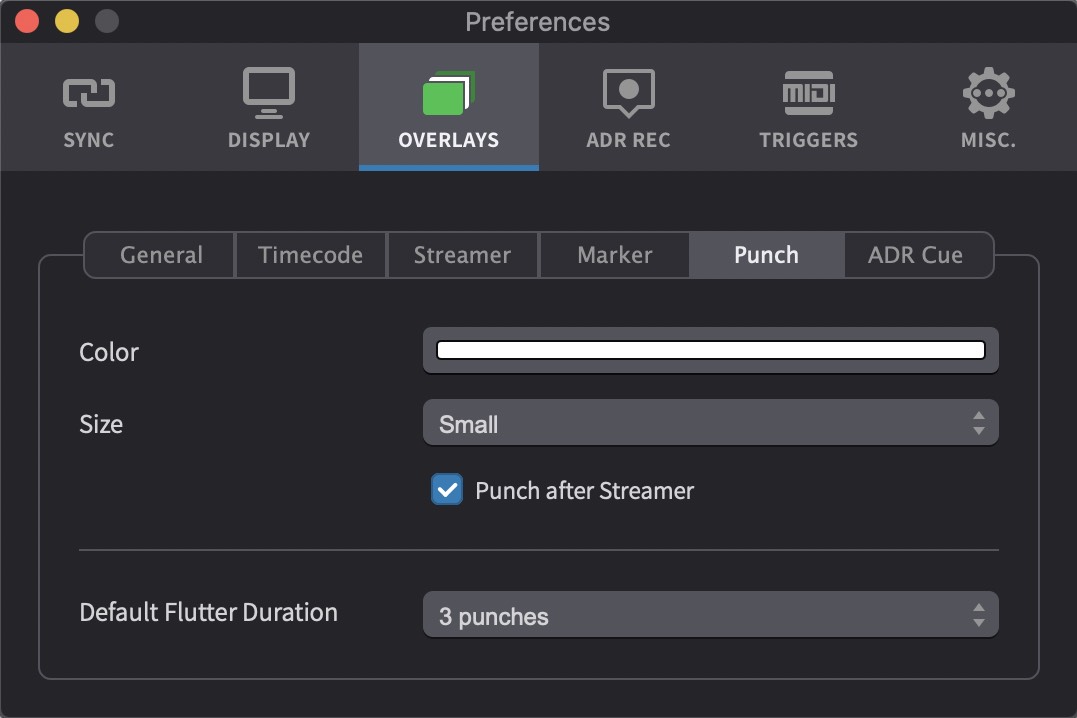 {width=70%}
{width=70%}
Color - Sets the colour of the punch.
Size - Sets the size of the punch. Select between Small, Medium or Large.
Punch after Streamer - If this checkbox is set, a punch is displayed at the very end of each streamer event. This applies not only for standalone streamer events but also for the streamers displayed with ADR Cue events. If this box is not checked, the punch is omitted.
Default Flutter Duration - Defines how many punches set by default in a Flutter event. 1 for a single Punch. 3, 5 or 7 for a Flutter.
Importing & Exporting Overlay Settings
If you have unique Overlay settings that you would like to save and load for a particular recurring project, share with another studio or editor, or to manage multiple users each with different default settings - this can be done using the Export Settings and Import Settings buttons in the General tab of the Display Preferences.
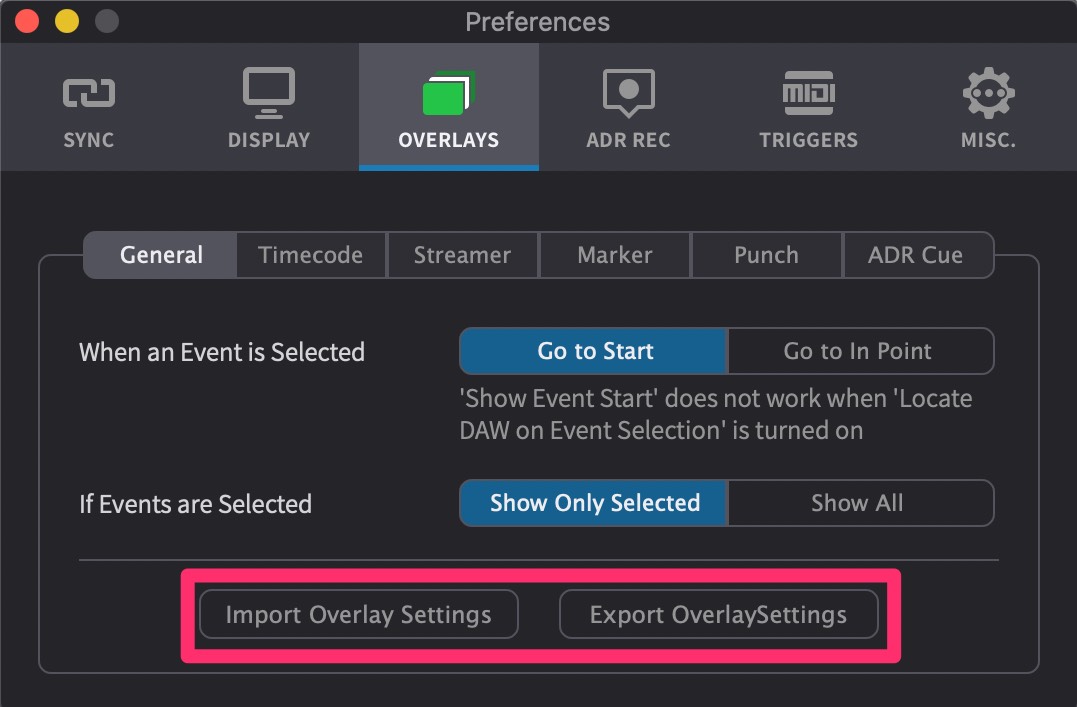 {width=70%}
{width=70%}
